Manipulasi foto yang kotor
http://godzillapredator.blogspot.com/2012/01/manipulasi-foto-yang-kotor.html



Tutorial
Langkah 1
Buka foto yang ingin anda manipulasi, sebagai contoh saya menggunakan foto saya dulu yang sudah tampak kotor dan bernoda dan ingin saya bersihkan dengan photoshop, agar sama anda dapat mendownload foto cakep saya di kolom resource diatas.
Langkah 2
Selanjutnya kita akan sedikit menerangkan foto tersebut. Next, klik Image > Adjustment > Levels dan lakukan settingan seperti berikut.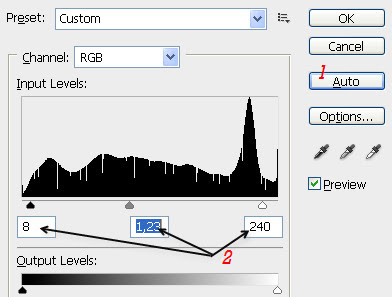
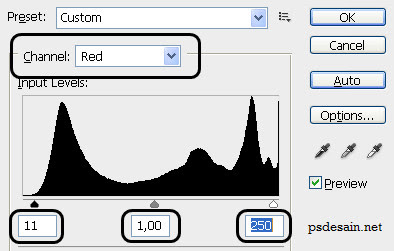
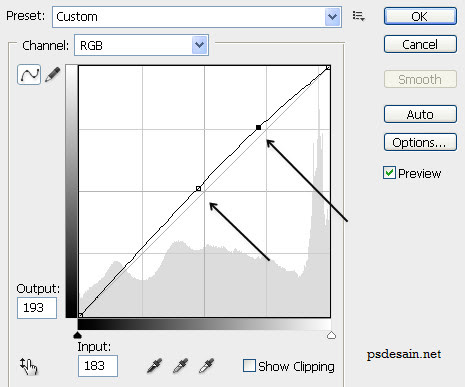
Menghilangkan noda pada gambar
Tips 1 = Spot healing brush.
Untuk tips pertama kita akan memakai tool Spot healing brush tool Photoshop, perlu anda ketahui tool ini hanya terdapat pada Photoshop CS4 keatas, jadi jika anda memakai photoshop versi sebelumnya seperti Photoshop 7, photoshop cs anda tidak bisa memakai tool ini.Tool ini akan bekerja baik pada noda-noda yang berukuran kecil, jadi untuk noda besar atau kerusakan besar pada foto yang ingin kita edit kita tidak bisa melakukannya karena hasilnya akna tidak bagus, buktinya silahkan anda coba sendiri.

Selanjutnya lakukan pembersihan pada noda-noda kecil dengan cara mengkliknya satu persatu, berikut hasil sementara yang dihasilkan oleh spot healing saya ini.

Sebelum dipoles dan belum dilakukan pembersihan

Setelah dimanipulasi sementara dengan photoshop
Tips 2 = patch tool.
Tips lainnya untuk menghilangkan noda adalah dengan menggunakan patch tool, hampir sama dengan tool photoshop yang kita bahas diatas, bedanya dengan patch tool ini kita bisa menghilangkan noda yang lebih besar dari tool spot healing sebelumnya.


Tips 3 = Clone stamp tool.
Pada tips ke 3 ini, kita akan mencoba manipulasi photoshop dengan tool Clone stamp tool. Pilih clone stamp tool pada toolbox, cara penggunaannya yaitu setelah memilih tool clone stamp, atur besar brush yang sesuai dan carikan tempat yang bersih yang ingin di clone dengan menekan dan menahan tombol alt pada keyboar klik bagian bersih dan clone bagian ternoda dengan mengkliknya tanpa tombol alt.

Saran saya agar memakai ketiga tips diatas untuk menghilangkan noda atau bagian kotor pada foto dengan photoshop, agar hasilnya lebih baik dan sempurna.
Langkah 3
Setelah layar yang bernoda telah terhapus, selanjutnya kita akan menyamakan lagi agar foto tampak lebih real dan tidak nampak potongan/manipulasi photoshopnya. Selanjutnya dengan Lasso tool seleksi bagian yang terhapus noda tadi.

Langkah 4
Finally, buat layer baru lalu set foreground colour dengan warna hitam lalu buat gradasi warna hitam seperti berikut.
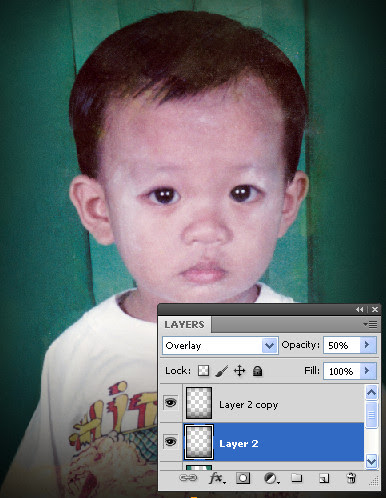
Hasil desain
Berikut hasil desain pada tutorial manipulasi photoshop pada foto yang kotor kali ini.
Pastikan anda +1 atau tweet tutorial ini agar saya lebih semangat dalam memposting tutorial selanjutnya.

















Note: only a member of this blog may post a comment.